Microsoft Word es uno de los programas de procesamiento de texto más utilizados en el mundo. Desde redactar cartas hasta crear currículums o informes profesionales, Word tiene todas las herramientas necesarias. Si nunca lo has usado o si apenas estás empezando, esta guía te llevará paso a paso a través de todo lo esencial.
1. ¿Qué es Microsoft Word?
Microsoft Word es una aplicación de Microsoft Office que permite crear, editar, guardar e imprimir documentos de texto. Se utiliza en oficinas, escuelas, universidades y en el hogar para cualquier tarea que requiera texto escrito.
MICROSOFT WORD BÁSICO 2016
Capítulo 1
INTRODUCCIÓN A WORD 2016
Microsoft Word 2016 es un procesador de textos, el cual permite elaborar diversos tipos
de documentos como: Oficios, Solicitudes, Cartas, Trípticos, etc.
familia de Microsoft Office 2016, la cual posee
diversas aplicaciones y permitir realizar trabajos
de manera profesional.
Pasos para ingresar a Microsoft Word 2016
🖥️ 1era Forma
🖱️ Hacer clic en el botón Inicio.
🖱️ Hacer clic en Todos los Programas.
🖱️ Hacer clic en la carpeta Microsoft Office.
🖱️ Hacer clic en el ícono de Microsoft Word
2016
🖥️ 2da Forma
1. Hacer doble clic sobre el icono de Acceso directo de
Microsoft Word 2016, que se encuentra
🖥️ 3ra Forma
Presionar las teclas
2. En el cuadro de la ventana de Ejecutar escribir : WinWord
MICROSOFT WORD BÁSICO 2016
Contiene todas las herramientas que utilizaremos para crear nuestros documentos, las
Las aplicaciones se encuentran distribuidas en la Cinta de Opciones, en Fichas y Grupos.
1. Barra de Título (Muestra el nombre del Documento)
2. Barra de Herramientas de Acceso Rápido.
3. Botones de Control (Minimizar, Maximizar, Cerrar)
4. Fichas o Pestañas (Ficha Inicio, Insertar, Diseño de Página, Referencias, etc.)
5. Grupo de Botones (Portapapeles, Fuentes, Párrafo)
6. Regla (Horizontal y Vertical)
7. Hoja de Trabajo (área donde se inserta el texto, imágenes, formas, etc.)
8. Cursor (Marcador de inicio del texto)
9. Barra de desplazamiento (Vertical y Horizontal)
10. Barra de Estado
11. Botones de Vista (Formas de visualizar un documento)
12. Zoom (Aumenta o reducir el tamaño de visualización del documento
13. Cuenta de usuario
🖥️ La Cinta de Opciones
Está diseñado para encontrar rápidamente los comandos organizados en grupos.
lógicos y reunidos en fichas, de acuerdo al tipo de actividad. Para reducir las pestañas
y grupos, algunas fichas solo se muestran cuando son necesarios.
🖥️ Formato de texto
Las opciones para aplicar formato requieren que primero
seleccione el texto a párrafo, a continuación, veremos los
Cambiar el tipo de fuente
Para cambiar el tipo de fuente, sigue los pasos que verás a
continuación:
1. Selecciona el texto a modificar.
2. Haz clic en la flecha que encuentras junto al cuadro.
3. Se desplegará una lista con todos los tipos de fuentes o
letras.
Mueve el cursor sobre las diferentes fuentes y podrás
ver como luciría en el documento
4. Haz clic en tu tipo de fuente o letra que quieras en tu
documento.
🖥️ Cambiar tamaño de fuente
1. Selecciona el texto a modificar.
2. Haz clic en la flecha que encuentras junto al cuadro de tamaño de fuente.
3. Se desplegará una lista con diferentes valores. Puedes mover el cursor sobre ellos
para que veas como luciría cada tamaño en tu documento.
4. Haz clic en tu tamaño de fuente que quieras para tu documento.
🖥️ Cambiar el color de la fuente
Para modificar el color del texto, sigue los
siguientes pasos:
2. Haz clic en la flecha que se encuentra junto al
comando color de fuente.
3. Se muestra una paleta de colores. Ahora, pasa el
mouse sobre cualquiera de ellos y verás cómo
luciría el texto en él.
4. Haz clic sobre el color de texto que deseas elegir.
Para resaltar algún párrafo o frase, sigue los siguientes
pasos:
1. Selecciona el texto que deseas resaltar
2. Haz clic en el en la flecha que se encuentra junto al comando
resaltado.
3. Mueve el cursor sobre la paleta de colores y verás cómo
luciría el párrafo o frase seleccionado con el resaltado.
4. Haz clic en el color de resaltado.
🖥️ Aplicar Negrita, Cursiva y Subrayado
1. Selecciona el texto al cual aplicarás una de las tres opciones.
2. Haz clic sobre el comando Negrita (N), Cursiva (k) o Subrayado (S)
3. Observa el texto y verás que la opción que elegiste se aplicó.
🖥️ Cambiar a mayúsculas y minúsculas
necesitas borrar el texto. Word 2016 tiene un
comando con el que puedes hacerlo de forma
automática:
1. Selecciona el texto que deseas modificar.
2. Haz clic en el comando Cambiar a mayúsculas.
3. Escoge la opción deseada y haz clic.
🖥️ Alineación de Texto en Word 2016
1. Selecciona el texto que deseas alinear.
2. Escoge cómo quieres alinear el texto haciendo clic en una de estas opciones:
3. Alinear texto a la Izquierda, Centrar, Derecha y Justificar.
Guardar un Documento en Word 2016
Una vez que hemos escrito o insertado elementos en el documento, debemos guardarlo
para utilizarlo posteriormente. Seguiremos los siguientes pasos:
- Así tendremos guardado nuestro documento con el nombre determinado
que se visualiza en la barra de título y se creará un archivo en la carpeta
indicada.
🖥️ Otra Forma de guardar un documento
- Haz clic en el botón Guardar que se encuentra en la barra de herramientas de
acceso rápido.
- Presionando las teclas Ctrl + G.
- También presionando la tela F12
🖥️ Desplazamiento a través del documento
El cursor es la línea vertical parpadeante que indica la posición donde se inserta el texto,
cuando se escribe un documento es muy común necesitar trasladar el cursor a una
nueva posición (normalmente se utilizan las teclas direccionales).
🖥️ Si se utiliza el mouse, dar clic sobre el lugar donde desee desplazar el punto de
inserción.
🖥️Si se utiliza el teclado, Word ofrece una serie de atajos que aparecen en la siguiente
tabla.
Una línea hacia arriba <Flecha Arriba>
Una línea hacia abajo <Flecha Abajo>
Una palabra a la izquierda <Ctrl> + <Flecha izquierda>
Una palabra a la derecha <Ctrl> + <Flecha derecha>
Al principio de la línea <Inicio>
Al final de la línea <Fin>
Al principio del párrafo actual <Ctrl>+<Flecha Arriba>
Al principio del párrafo anterior <Ctrl>+<Flecha Arriba>(doble)
Al principio del siguiente párrafo <Ctrl>+<Flecha Abajo>
Arriba una pantalla <Re Pág>
Abajo una pantalla <Av Pág>
Al principio de la página siguiente <Ctrl>+<AvPág>
Al principio de la página anterior <Ctrl>+<Re Pág>
Al principio de la pantalla <Alt>+<Ctrl>+<Re Pág>
Al final de la pantalla <Alt>+<Ctrl>+<AvPág>
Al final del documento <Ctrl>+<Fin>
Al principio del documento <Ctrl>+<Inicio>
🖥️ Tecla Retroceso: Borra los caracteres de a uno hacia la izquierda.
🖥️ Tecla Suprimir: Borra los caracteres de a uno hacia la derecha.
Ejemplos para realizar en casa
Con la ayuda de tu profesor realizar los siguientes textos (Respetar las
mayúsculas, minúsculas y los signos de puntuación).
Ejercicio 1
Ejercicio 2
Ejercicio 3
Digitar el texto con fuente Arial, tamaño 16, y guardarlo en Disco local D.
El Tiburón azul
Había una vez un niño llamado Martín, era un niño bueno que amaba mucho a
los animales. Su padre era pescador y salía en su lancha todos los días a
trabajar. Un día en las redes de su padre cayó un pequeño tiburón azul y el niño
lo arrojo de nuevo al mar. Pasó el tiempo, cuando Martín era un jovencito y
ayudaba a su padre a pescar, cayó de la lancha en una zona de tiburones. Todos
pensaron que Martín iba a morir cuando veloz un gran tiburón azul lo salvó,
llevándolo a la orilla, era el mismo tiburoncito que Martín había salvado.
Ejemplo 2:
Digitar el texto con fuente Comic Sans, tamaño 16, y guardarlo en Disco local D.
El Pirata malvado
Había una vez un barco con un pirata malvado y su tripulación. Una isla con un
mapa escondido y un enorme cofre lleno de riqueza enterrado. Y el pirata más
malvado que los demás quería el mapa y luego el cofre con su llave. Un día los
piratas fueron a buscar comida a la isla y cortaron una palmera llena de cocos
y de repente cayó el mapa. Luego fueron al barco y le dijeron al capitán cruel y
malvado: ha caído el mapa y responde el capitán: ¿cómo que ha caído?
Responden: de una palmera, y luego el capitán dice: da igual, es nuestro.
Fueron a la isla y desenterraron el cofre y fueron los piratas más ricos del
mundo pirata.
Ejemplo 3:
Digitar el texto con fuente Berlín Sans FB, tamaño 16, y guardarlo en Disco local
D.
El Árbol Mágico
Hace mucho tiempo, un niño paseaba por un prado en cuyo centro encontró
un árbol con un cartel decía: soy un árbol encantado, si dices las palabras
mágicas, lo verás. El niño trató de acertar el hechizo y probó con abracadabra
y muchas otras, pero nada. Rendido, se tiró suplicante, diciendo: “¡¡por favor,
arbolito!!”, y entonces, se abrió una gran puerta en el árbol. Todo estaba
oscuro, menos un cartel que decía: “sigue haciendo magia”. Entonces el niño
dijo “¡¡Gracias, arbolito!!”, y se encendió dentro del árbol una luz que
alumbraba un camino hacia una gran montaña de juguetes y chocolate. El niño
pudo llevar a todos sus amigos a aquel árbol y tener la mejor fiesta del mundo,
y por eso se dice siempre que “por favor” y “gracias”, son las palabras mágicas.
PRÁCTICA DIRIGIDA N°01
1- ¿Qué es Microsoft Word?
__________________________________________________________________
__________________________________________________________________
2- Indicar una manera de Ingresar a Microsoft Word.
__________________________________________________________________
__________________________________________________________________
3- ¿Cómo está organizada la Cinta de Opciones?
__________________________________________________________________
__________________________________________________________________
4- ¿Cómo se guarda un documento?
__________________________________________________________________
__________________________________________________________________
5- Digitar el siguiente texto con Fuente: Comic Sans Ms; Tamaño: 16.
Guardar el trabajo en el Disco Local D.
Efectos beneficiosos del ejercicio
El ejercicio es bueno para todos las partes del cuerpo, incluyendo
la mente. El ejercicio hace que el cuerpo produzca endorfinas,
unas sustancias químicas que nos hacen sentir en paz y felices.
El ejercicio puede ayudar a algunas personas a dormir mejor.
También puede ayudar en los problemas de salud mental, como la
depresión leve y la baja autoestima.
El ejercicio puede proporcionar una verdadera sensación de
logro y orgullo cuando se alcanzan determinadas metas, como
batir el récord personal de 100 metros libres.
El ejercicio ayuda a envejecer bien. Las mujeres son
especialmente proclives a un trastorno denominado osteoporosis
(debilitamiento de los huesos) cuando se hacen mayores. Los
estudios han constatado que los ejercicios que implican cargar el
propio peso, como correr o andar deprisa, ayuda a las chicas y a
los chicos a mantener fuertes los huesos.
Abrir un documento en Word 2016
Así se podrá visualizar nuevamente el contenido del documento, el cual podremos modificar, imprimir o guardarlo nuevamente.
Recuerda: Para poder abrir un documento existente, puedes presionar las teclas Ctrl + A
Cerrar un Documento en Word
Al terminar de trabajar con un documento se debe cerrar para ello se presiona el botón
Cerrar que se encuentra en la barra de título.
Configurar Página
🖥️ Pasos para configurar página
Hacer clic en la Pestaña Formato, se nos muestra opciones con las que se
puede modificar Márgenes, Orientación, Saltos de Página, Tamaño,
Columnas, etc.
🖥️ Pasos para configurar Márgenes
1. Hacer clic en Pestaña Formato, luego en la
herramienta Márgenes.
🖥️ Pasos para configurar Orientación de Página
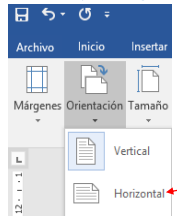 Hacer clic en Pestaña Diseño de Página, luego en la
herramienta Orientación.
2. Hacer clic en la opción Horizontal.
Hacer clic en Pestaña Diseño de Página, luego en la
herramienta Orientación.
2. Hacer clic en la opción Horizontal.🖥️ Pasos para configurar Tamaño de Página
1. Hacer clic en Pestaña Formato, luego en la
herramienta Tamaño.
2. Puedes elegir un Tamaño establecido o puedes hacer
clic en Más tamaños de papel.
1. Clic en la Pestaña Formato
2.Clic en la opción Márgenes.
3. Clic en Márgenes Personalizados.
En el cuadro de diálogo del botón Márgenes podemos fijar
las márgenes tecleando los cm. Deseados en cada campo.
Ejemplo:
Digitar los párrafos y aplicar los formatos:
La página debe ser: Tamaño A4, Margen Ancho
Fuente: Arial, Tamaño de Fuente: 20, Mayúscula y Color Rojo para el
Título
Fuente: Comic Sans y Tamaño de fuente: 16 para los subtítulos.
Fuente: Times New Román, Tamaño de fuente: 12; para el Contenido
o párrafo.
Guardarlo en el Disco Local D








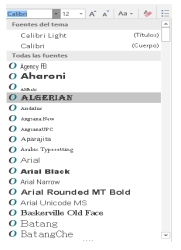


























Complemento social